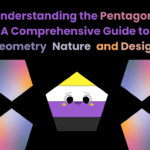If your website has gone down, files were deleted, or something went wrong with an update, restoring your website is a vital skill. Hostinger, one of the most user-friendly web hosting providers, offers tools that make the restoration process relatively simple—even for beginners. In this detailed guide, we’ll walk you through step-by-step how to restore your website from Hostinger’s backup system and get your site back online quickly.
Why Website Backup and Restoration Matters
Before jumping into the steps, it’s important to understand why restoring your website is crucial:
- Accidental deletions can cause site outages or data loss.
- Plugin or theme updates might break your site.
- Hacking or malware may compromise your site’s integrity.
- Testing gone wrong can require rolling back changes.
Hostinger automatically creates backups for most hosting plans, which can be a lifesaver in such situations. If you’re considering signing up, you can also look for Hostinger coupon codes to get discounts on their hosting services.
Step-by-Step Guide to Restore a Website from Hostinger
Step 1: Log into Your Hostinger Account
- Go to hostinger.com.
- Click on the “Log In” button in the top-right corner.
- Enter your email and password.
- After logging in, you’ll be directed to the hPanel (Hostinger’s custom control panel).
Step 2: Access Hosting Panel (hPanel)
- In hPanel, under “Websites”, click on the website you want to restore.
- Click “Manage” to open the dashboard for that specific site.
Step 3: Navigate to Backups
- In the left-hand menu or main dashboard, scroll down to the “Files” section.
- Click on “Backups”.
Here, Hostinger lists all available backups, usually generated daily or weekly depending on your hosting plan.
Step 4: Select the Backup Date
- You will see options to restore Files and Databases.
- Choose the backup date that you want to restore from. Typically, you’d want to select the last working version of your site.
You’ll find two sections:
- Website Files: Includes HTML, CSS, images, theme files, plugins, etc.
- MySQL Databases: Includes posts, pages, user data, settings (for CMS like WordPress).
💡 Tip: Always restore both the website files and the database for a complete restoration, especially if you use WordPress.
Step 5: Restore Website Files
- Under the Files Backup section, click on the date.
- Choose whether you want to Download the backup (for safety) or directly Restore it.
- Click “Restore” and confirm the process.
Hostinger will then begin restoring your website files. This process can take a few minutes.
Step 6: Restore MySQL Database
- Go to the Database Backup section.
- Choose the database associated with your website (you can verify the correct one in
wp-config.phpif you’re using WordPress). - Click “Restore” next to the selected backup.
This will overwrite your current database with the backup version, rolling back any changes made since then.
Step 7: Wait for Completion and Confirm
Restoration may take a few minutes depending on the size of your website. Once done, you will receive a notification.
- Visit your website URL in a browser.
- Verify that your site looks and works correctly.
- Log in to your CMS (like WordPress) and check for any issues.
Optional: Manual Restoration (Advanced Users)
If you have downloaded a backup file and want to manually restore it, follow these steps:
Upload Files via File Manager or FTP
- Go to hPanel > Files > File Manager.
- Navigate to the public_html directory.
- Delete current content (after making a backup).
- Upload the zipped backup file and extract it.
Restore MySQL Database via phpMyAdmin
- Go to Databases > phpMyAdmin.
- Select the correct database.
- Click on “Import”.
- Upload your
.sqlbackup file and execute.
This method gives you more control but requires caution.
Additional Tips
- Backup Before Restoring: Always download a backup of your current site, even if it’s broken. You might need data from it later.
- Check Plugin Compatibility: If the issue was due to a plugin, consider disabling or updating it after restoration.
- Use Hostinger’s Support: If anything seems confusing or doesn’t work, Hostinger’s 24/7 support can help walk you through it.
Common Issues When Restoring
Here are a few things to keep in mind:
- DNS Propagation: If you’ve moved or restored to a new server, DNS changes may take a few hours.
- Corrupted Backups: Rare, but it’s possible. Keep multiple copies if you download them.
- Wrong Database Restored: Make sure you select the correct database; restoring the wrong one can lead to mismatches and errors.
When to Contact Support
Contact Hostinger support if:
- The restoration fails or is stuck.
- You’re unsure which backup is correct.
- You accidentally restored the wrong site or files.
- You experience issues with login, access, or database errors after restoring.
Conclusion
Restoring a website from Hostinger is a relatively simple process thanks to its user-friendly hPanel and backup tools. Whether you’re fixing a major crash or just rolling back a recent change, knowing how to restore your website can save you time, money, and stress.
By following the steps above—logging in, navigating to backups, selecting your restore point, and completing the restoration—you can get your site back up and running in minutes. Don’t forget to keep regular backups and always test your site after restoring.
Read More: Resources for Successful Supply Chain Management
FAQs
1. How often does Hostinger create backups?
Hostinger creates automatic backups daily or weekly, depending on your hosting plan.
2. Can I restore only my database without affecting files?
Yes, Hostinger allows separate restoration of files and databases.
3. What if I don’t see a backup available?
Contact Hostinger support—they may have additional backups or solutions.
4. Will restoring a backup delete my current site?
Yes, restoration will overwrite your current files or database with the backup version.
5. Can I restore a website manually without using Hostinger tools?
Yes, using File Manager or FTP for files and phpMyAdmin for databases, but it’s more complex.